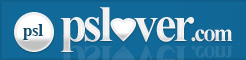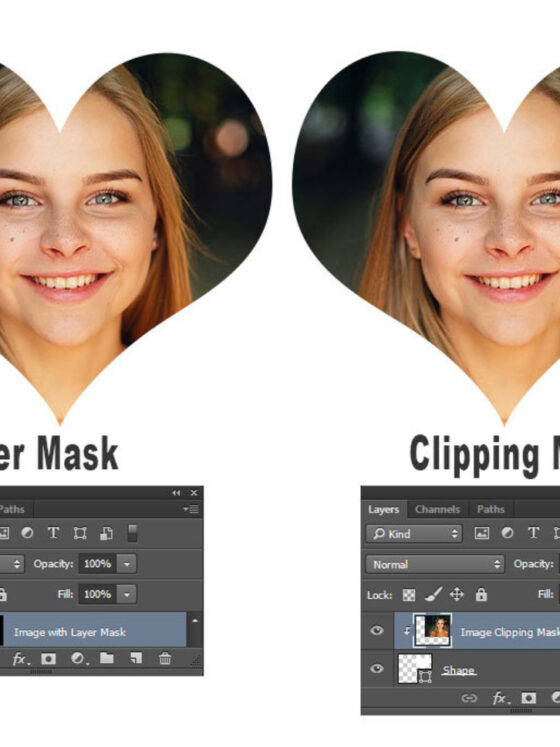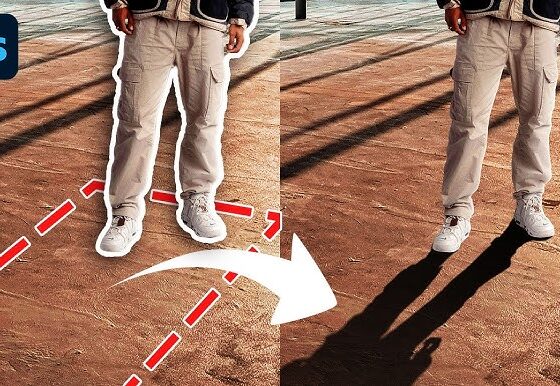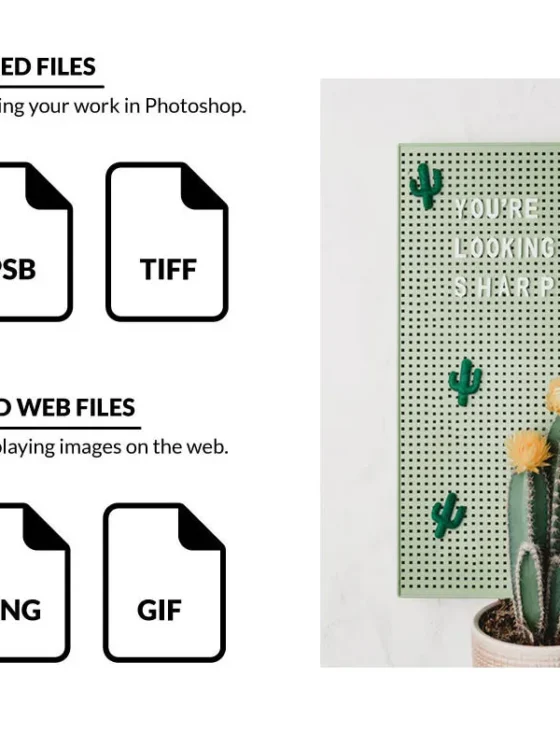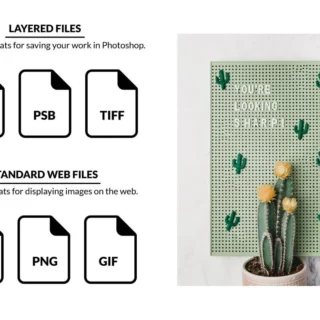Common Photoshop Mistakes to Avoid and How to Fix Them

Photoshop is an incredibly powerful tool, but with great power comes great responsibility—or in this case, common mistakes. Even seasoned users can fall into traps that can affect the quality of their work or slow down their workflow. Whether you’re a beginner or an experienced designer, avoiding these common mistakes will help you save time, produce better results, and become more efficient.
In this post, we’ll explore some of the most common Photoshop mistakes and offer tips on how to fix them.
1. Not Working with Layers Properly
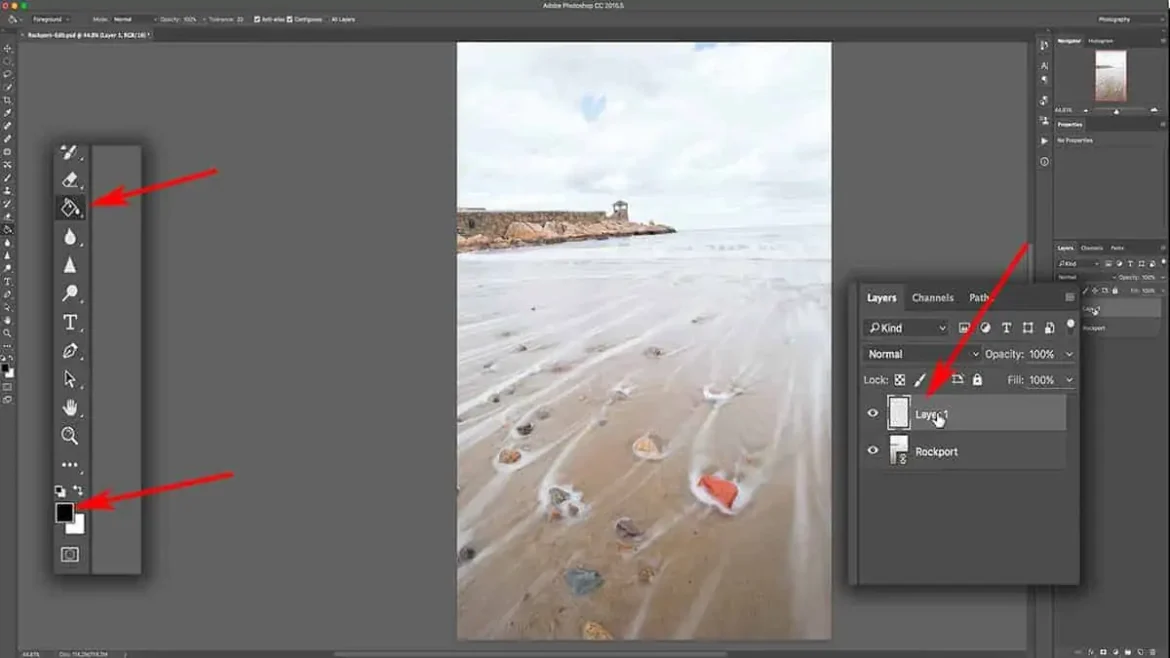
Mistake:
Many users, especially beginners, forget to work with layers or fail to organize them properly. Photoshop layers allow you to edit different elements of your image without affecting others, making non-destructive editing possible. When you flatten or merge layers too early, it becomes more difficult to make adjustments later on.
How to Fix It:
- Always use separate layers for different elements (e.g., text, images, effects).
- Name your layers and group them for better organization. Right-click the layer panel and choose “Group Layers” for complex projects.
- Avoid flattening your image until the very end of the editing process.
Benefit:
By working with layers, you retain flexibility and control, making it easier to make changes and adjustments down the line.
2. Overusing the Sharpening Tool

Mistake:
It’s tempting to apply sharpness to every image, especially when the subject is a little soft or out of focus. Over-sharpening, however, can create unnatural halos or noise around edges, making the image look artificial or grainy.
How to Fix It:
- Use smart sharpening techniques such as High Pass Filter combined with a Layer Mask to selectively sharpen only the areas that need it.
- Apply sharpening at the end of your workflow, adjusting to the image’s resolution and output requirements.
- Zoom in to 100% to evaluate how much sharpening is needed and avoid overdoing it.
Benefit:
Proper sharpening enhances detail without introducing unwanted artifacts or grain, keeping your image looking natural and professional.
3. Forgetting to Save Regularly
Mistake:
It’s easy to get caught up in the editing process and forget to save your work regularly, especially for long or complex projects. Photoshop can crash, or your computer might freeze, causing hours of work to disappear.
How to Fix It:
- Use AutoSave: Go to Edit > Preferences > File Handling and ensure AutoSave is turned on to save your work periodically.
- Save Incremental Versions: Save your work as a new file at key points in the editing process (e.g., “Project_v1.psd,” “Project_v2.psd,” etc.). This way, if something goes wrong, you don’t lose everything.
- Use Cloud Storage: Sync your work with cloud services (e.g., Adobe Creative Cloud or Google Drive) for automatic backup.
Benefit:
By saving regularly and using backups, you minimize the risk of losing progress due to software crashes or system failures.
4. Not Using Non-Destructive Editing Techniques
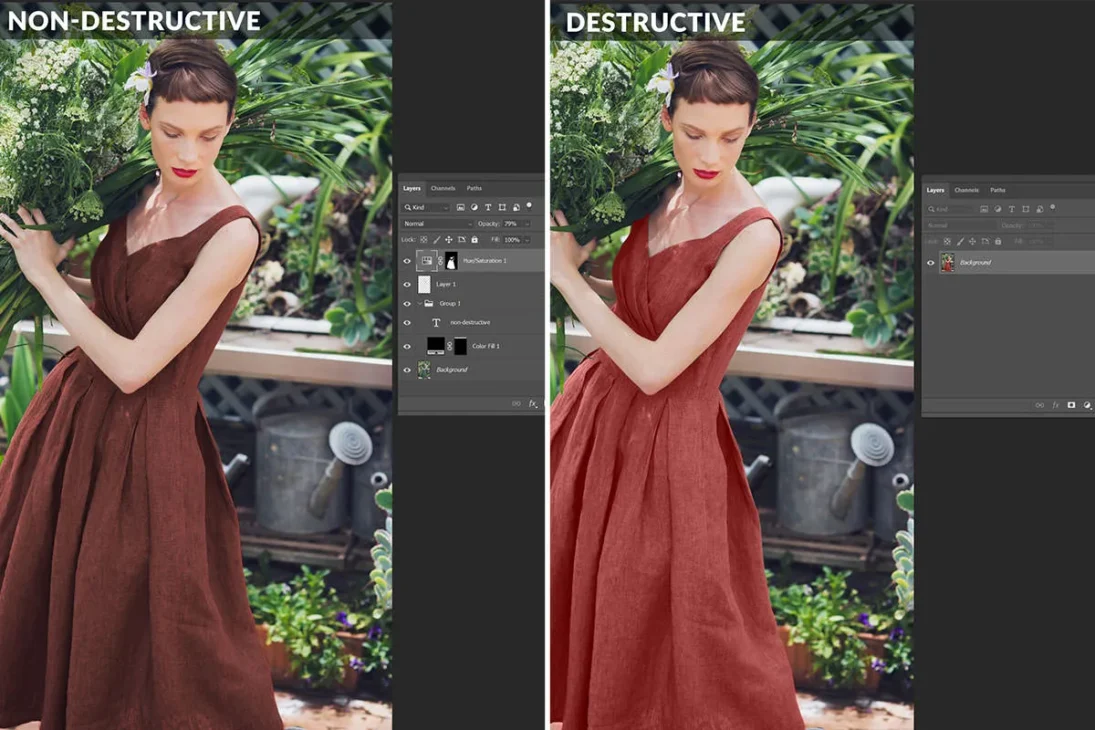
Mistake:
One of the biggest mistakes beginners make is using destructive editing methods. This includes directly applying filters, adjustments, or transformations to the original layer, which can’t be undone without starting over.
How to Fix It:
- Use Adjustment Layers for non-destructive color, brightness, or contrast changes. These layers allow you to adjust settings later without modifying the original image.
- Apply Layer Masks to selectively hide or reveal parts of a layer instead of permanently erasing them.
- Use Smart Objects for filters and transformations. This keeps your image intact and editable.
Benefit:
Non-destructive editing gives you the flexibility to make changes at any point in your workflow, and it’s easier to revert if you change your mind.
5. Not Using the Right Resolution
Mistake:
Working with low-resolution images can affect the overall quality of your project, especially when preparing images for print. On the flip side, working with unnecessarily large resolution files can slow down your computer and make the file sizes unmanageable.
How to Fix It:
- Check resolution before starting: For print, work with a resolution of 300 DPI (dots per inch), and for digital use, 72 DPI is generally sufficient.
- Resize images when needed: If you’re working with a high-res image for web use, consider resizing it to match the intended display size to avoid excessive file sizes and slow load times.
Benefit:
Using the right resolution ensures that your image looks sharp when printed or displayed online while preventing unnecessarily large files that could slow down your workflow.
6. Misusing the Clone Stamp Tool
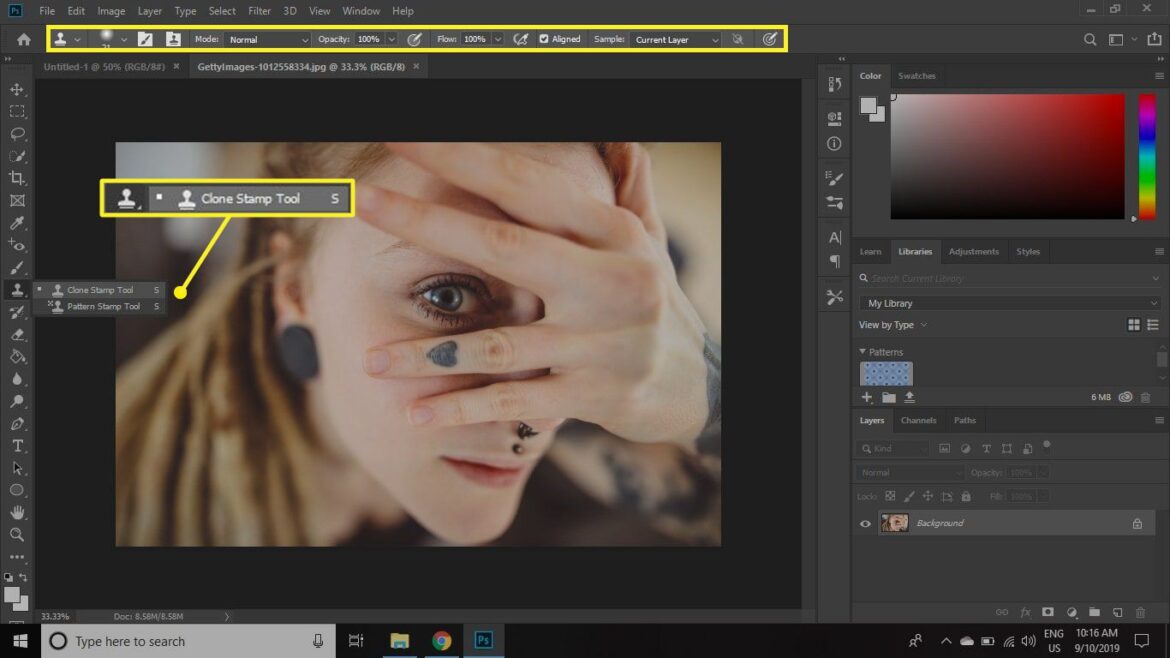
Mistake:
While the Clone Stamp Tool can be a great way to remove imperfections or duplicate elements, it can also introduce visible seams or create unnatural patterns if not used carefully. It’s easy to accidentally clone parts of an image that don’t match seamlessly with the surrounding area.
How to Fix It:
- Use the Healing Brush Tool instead of the Clone Stamp when blending pixels in areas like skin or backgrounds. The Healing Brush automatically blends the source pixels with the surrounding area.
- Use the Clone Stamp with a soft, low opacity and sample from multiple areas to avoid repeating patterns.
- Use Layer Masks to blend the cloned area more smoothly into the rest of the image.
Benefit:
By using the Healing Brush and being mindful of your cloning, you avoid visible mistakes and create a more natural-looking result.
7. Not Using Keyboard Shortcuts
Mistake:
Photoshop comes with a lot of tools and features, but constantly searching through menus can slow you down. Many users don’t take full advantage of keyboard shortcuts, which can significantly improve workflow speed.
How to Fix It:
- Familiarize yourself with the most common Photoshop shortcuts (e.g., Ctrl + Z for undo, Ctrl + T for Free Transform, Ctrl + J for duplicating layers).
- Customize shortcuts for actions you use often by going to Edit > Keyboard Shortcuts.
- Use actions and scripts to automate repetitive tasks.
Benefit:
Mastering keyboard shortcuts allows you to navigate Photoshop faster, increasing your overall productivity and giving you more time to focus on creative tasks.
8. Ignoring Color Management
Mistake:
Color inconsistency between your monitor, Photoshop, and the final output device (e.g., printer, website) is a common issue. Photoshop offers color management options, but failing to set them up correctly can result in inaccurate color reproduction.
How to Fix It:
- Calibrate your monitor to ensure that colors on screen match the print or web output.
- Set up color profiles correctly in Photoshop by going to Edit > Color Settings. Use Adobe RGB for print and sRGB for web.
- Always check the color mode of your document—RGB for screen-based work and CMYK for print.
Benefit:
By managing color profiles and calibrating your monitor, you ensure that the colors in your project are accurate and consistent, whether it’s displayed digitally or printed.
9. Overusing Filters and Effects
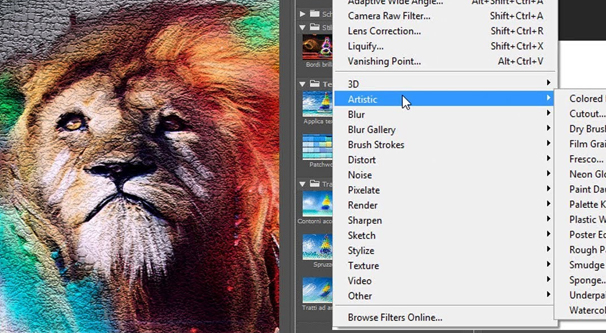
Mistake:
Filters and effects can be fun to use, but overusing them can result in a cluttered or overly stylized image that lacks subtlety. It’s easy to get carried away and add too many effects, making the final image look chaotic or unnatural.
How to Fix It:
- Apply filters sparingly and only when they serve the composition or concept of your image.
- Use adjustment layers to tweak the intensity of effects and make them more subtle.
- Focus on achieving a balanced, clean look rather than relying on excessive filters to “fix” an image.
Benefit:
A more minimalist approach to filters and effects will help your designs stay professional and polished, rather than looking overdone.
10. Forgetting to Proof Your Work
Mistake:
Sometimes, after working on a project for hours, it’s easy to miss small issues like misaligned text, pixelated edges, or unintentional color discrepancies. Skipping the proofing step can result in mistakes slipping through and affecting the final quality of your work.
How to Fix It:
- Take breaks and come back to your work with fresh eyes before finalizing it.
- Zoom in and out, check pixel details, and review your project on different devices or screens if it’s intended for digital use.
- Ask for feedback from a colleague or friend to catch anything you might have missed.
Benefit:
Proofing ensures your work is polished and professional, catching small errors before they become bigger problems.
Conclusion
Avoiding these common Photoshop mistakes will help you streamline your workflow, improve the quality of your work, and prevent frustration. By learning how to use layers effectively, sharpen images properly, save regularly, and avoid overdoing effects, you’ll elevate your Photoshop skills and produce more professional results. With a little practice and attention to detail, you’ll be well on your way to mastering Photoshop and creating stunning images.