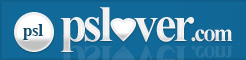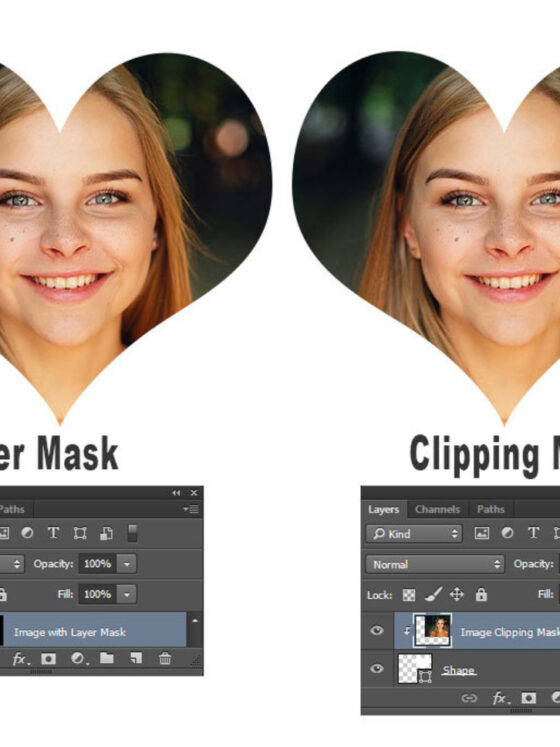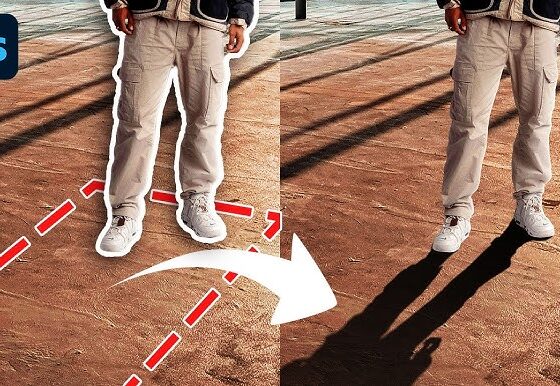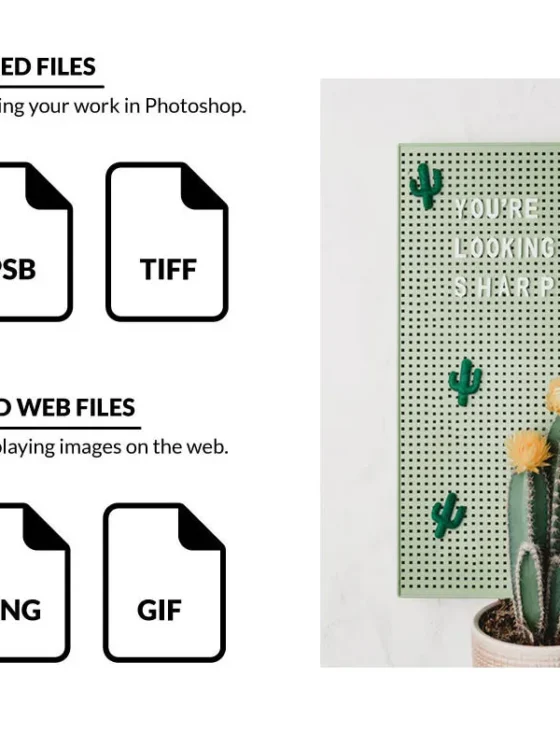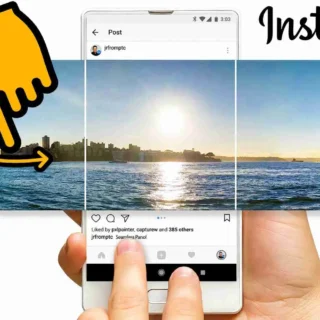Photoshop Shortcuts That Will Save You Hours

Whether you’re a beginner or a seasoned pro, Photoshop’s vast array of tools and functions can often feel overwhelming. The good news? Mastering a few essential shortcuts can significantly streamline your workflow, making you faster and more efficient. Instead of fumbling through menus, you can use these shortcuts to quickly access key tools, navigate your workspace, and perform tasks like a pro.
In this post, we’ll cover the most useful Photoshop shortcuts that will save you hours in the long run. Get ready to take your Photoshop game to the next level!
1. Move Tool: V
What It Is:
The Move Tool is one of the most commonly used tools in Photoshop, and being able to access it instantly is a game changer.
Shortcut:
Press V to activate the Move Tool.
Benefit:
Instead of constantly selecting the Move Tool from the toolbar, this shortcut allows you to quickly switch between the Move Tool and other editing tools.
2. Zoom In/Out: Ctrl + + / Ctrl + – (Cmd on Mac)
What It Is:
Being able to zoom in and out efficiently is crucial when editing fine details in Photoshop.
Shortcut:
- Ctrl + + (Zoom In)
- Ctrl + – (Zoom Out)
Benefit:
With these shortcuts, you can quickly zoom in and out without needing to click on the zoom slider or menu.
3. Switch Between Tools: Shift + [ or Shift + ]
What It Is:
If you’re using brush or pencil tools, you can quickly adjust their size without accessing the menu.
Shortcut:
- Shift + [ to decrease brush size.
- Shift + ] to increase brush size.
Benefit:
This is incredibly useful for quick edits, especially when you need to change your brush size on the fly while working on detailed tasks.
4. Undo/Redo: Ctrl + Z (Cmd on Mac)
What It Is:
The Undo and Redo shortcuts are essential in Photoshop since mistakes happen! Quickly undo or redo your last action without having to manually go into the Edit menu.
Shortcut:
- Ctrl + Z to Undo.
- Ctrl + Shift + Z to Redo (or use Ctrl + Y).
Benefit:
These shortcuts are perfect for backtracking a step or quickly redoing an action that you’ve undone.
5. Hide/Show Panels: Tab
What It Is:
Photoshop’s workspace can get crowded with various panels. If you want to focus on the canvas without distractions, the Tab key is your friend.
Shortcut:
Press Tab to hide or show all panels.
Benefit:
This shortcut helps declutter your workspace, allowing you to concentrate entirely on your artwork or design.
6. Toggle Layer Visibility: Alt + Click (Option + Click on Mac)
What It Is:
When you’re working with multiple layers, toggling layer visibility quickly can help you focus on certain elements.
Shortcut:
Hold Alt (or Option on Mac) and click the eye icon next to a layer in the Layers panel to toggle visibility of that layer.
Benefit:
This allows you to easily compare different layers without having to hide or unhide them manually.
7. Select All: Ctrl + A (Cmd on Mac)
What It Is:
Sometimes, you just need to select everything in your image, whether it’s for copying, moving, or applying adjustments.
Shortcut:
Press Ctrl + A (or Cmd + A on Mac) to select everything in the document.
Benefit:
This shortcut saves you the time of manually selecting areas of the canvas or using a selection tool.
8. Deselect Selection: Ctrl + D (Cmd on Mac)
What It Is:
When you’ve finished working with a selection, you’ll often want to remove it. Ctrl + D (Cmd + D on Mac) will quickly deselect any active selection.
Shortcut:
Press Ctrl + D (or Cmd + D on Mac).
Benefit:
No need to click out of the selection manually—this shortcut instantly clears the active selection.
9. Select the Eyedropper Tool: I
What It Is:
The Eyedropper Tool is a quick way to sample colors from your image and use them elsewhere.
Shortcut:
Press I to activate the Eyedropper Tool.
Benefit:
Quickly sample colors from your image without having to manually select the Eyedropper from the toolbar.
10. Brush Tool: B
What It Is:
The Brush Tool is a staple in many Photoshop workflows, and switching to it quickly can save valuable time.
Shortcut:
Press B to activate the Brush Tool.
Benefit:
This shortcut helps you quickly access the Brush Tool without needing to search for it in the toolbar.
11. Fill Selection with Foreground Color: Alt + Backspace (Option + Delete on Mac)
What It Is:
Sometimes, you want to fill a selected area with the current foreground color. This shortcut does just that.
Shortcut:
Press Alt + Backspace (or Option + Delete on Mac).
Benefit:
This shortcut allows you to quickly fill selections without having to open the Fill dialog box.
12. Feather Selection: Shift + F6
What It Is:
Feathering softens the edges of your selection, making it blend better with the surrounding area. This is especially useful for compositing images.
Shortcut:
Press Shift + F6 to bring up the Feather Selection dialog.
Benefit:
You can easily soften selections on the fly without needing to manually adjust feathering settings each time.
13. Quick Mask: Q
What It Is:
The Quick Mask mode is great for refining selections with more precision, especially for complex areas like hair or soft edges.
Shortcut:
Press Q to enter Quick Mask Mode.
Benefit:
Quickly switch into Quick Mask mode to paint over areas for refined selections, then press Q again to convert it to an active selection.
14. New Layer: Ctrl + Shift + N (Cmd + Shift + N on Mac)
What It Is:
Creating new layers is essential to keep your work organized and non-destructive. This shortcut speeds up the process.
Shortcut:
Press Ctrl + Shift + N (or Cmd + Shift + N on Mac) to create a new layer.
Benefit:
With this shortcut, you can quickly add new layers without having to navigate through the menu.
15. Hide All Guides: Ctrl + ; (Cmd + ; on Mac)
What It Is:
If you’re working with guides and need a cleaner view, this shortcut hides or shows your guides instantly.
Shortcut:
Press Ctrl + ; (or Cmd + ; on Mac) to toggle visibility of guides.
Benefit:
This allows you to hide guides when you need a clear view of your artwork, then quickly show them again when needed.
16. Group Layers: Ctrl + G (Cmd + G on Mac)
What It Is:
Organizing your layers into groups is essential when working with complex projects. This shortcut helps you group layers quickly.
Shortcut:
Press Ctrl + G (or Cmd + G on Mac) to group selected layers.
Benefit:
Group multiple layers together to keep your workspace tidy and your layers organized.
17. Copy Layer Style: Alt + Drag (Option + Drag on Mac)
What It Is:
If you want to quickly copy layer styles (like drop shadows or glows) from one layer to another, this shortcut makes it easy.
Shortcut:
Hold Alt (or Option on Mac) and drag the fx icon from one layer to another.
Benefit:
You can instantly copy and apply layer styles to other layers without needing to manually apply each effect.
18. Quick Fill with Background Color: Ctrl + Backspace (Cmd + Delete on Mac)
What It Is:
Similar to the Foreground Fill shortcut, this one allows you to quickly fill your selection with the current background color.
Shortcut:
Press Ctrl + Backspace (or Cmd + Delete on Mac).
Benefit:
Instantly fill selections with your background color, making color swapping faster and more efficient.
Conclusion
Learning and using these Photoshop shortcuts can drastically improve your workflow and save you hours in the long run. Whether it’s speeding up navigation, enhancing selections, or simplifying common tasks, these shortcuts are designed to help you work more efficiently and stay focused on your creative process. By incorporating these into your routine, you’ll be editing like a pro in no time! Happy editing!